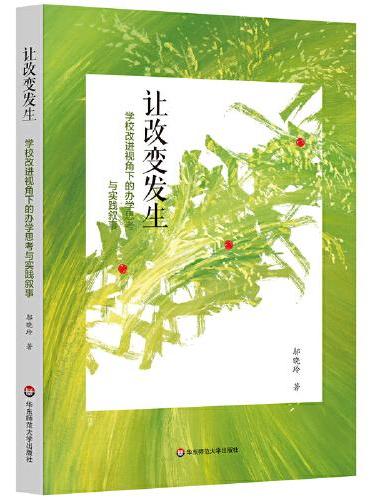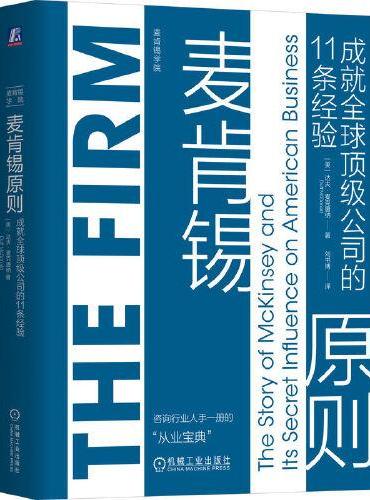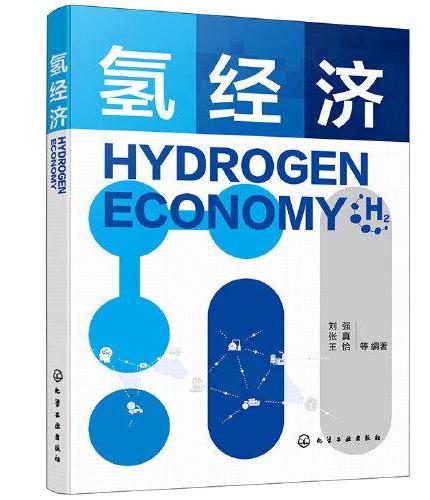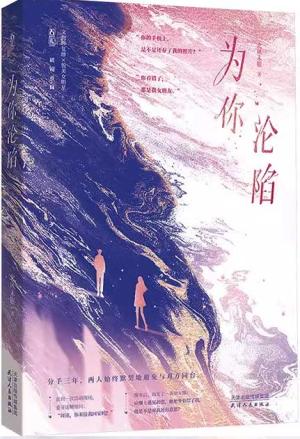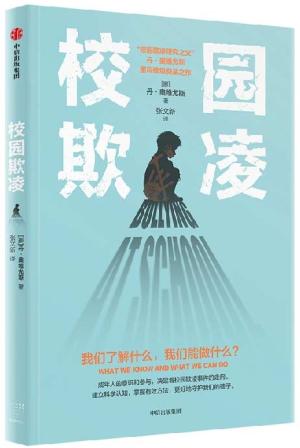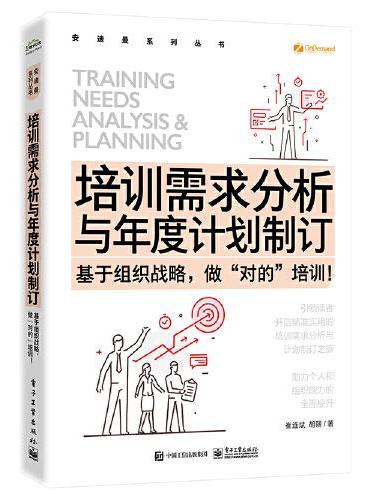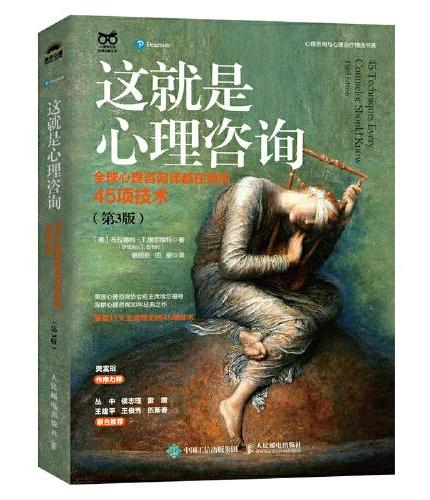新書推薦:
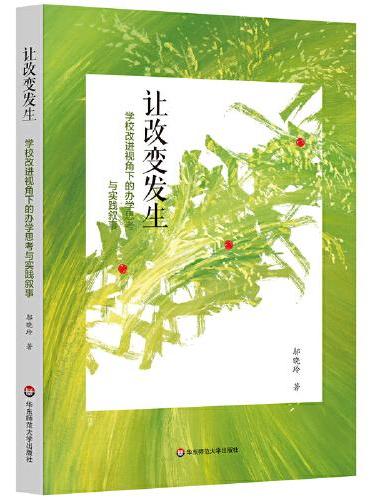
《
让改变发生:学校改进视角下的办学思考与实践叙事
》
售價:NT$
258.0
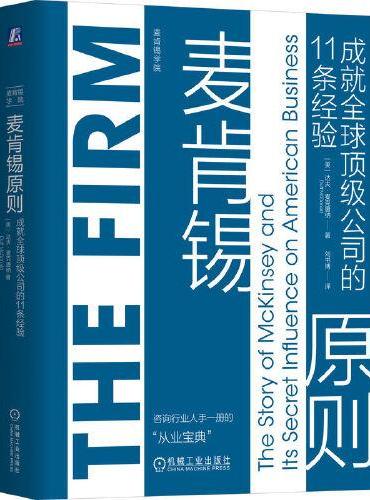
《
麦肯锡原则:成就全球顶级公司的11条经验 (美) 达夫·麦克唐纳
》
售價:NT$
498.0

《
今日宜偏爱(全二册)
》
售價:NT$
447.0
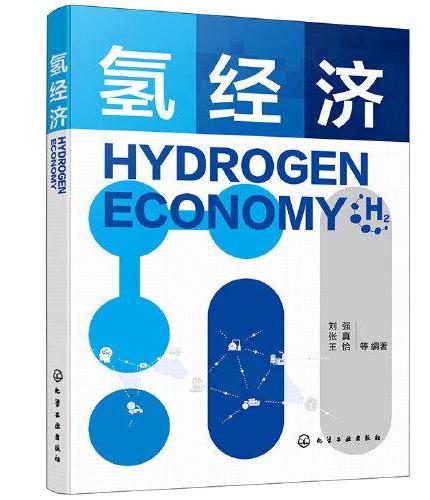
《
氢经济
》
售價:NT$
549.0
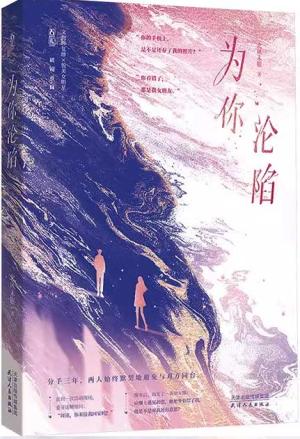
《
为你沦陷
》
售價:NT$
262.0
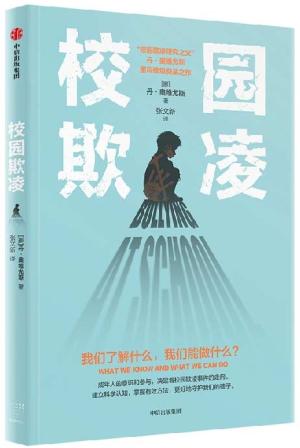
《
校园欺凌
》
售價:NT$
279.0
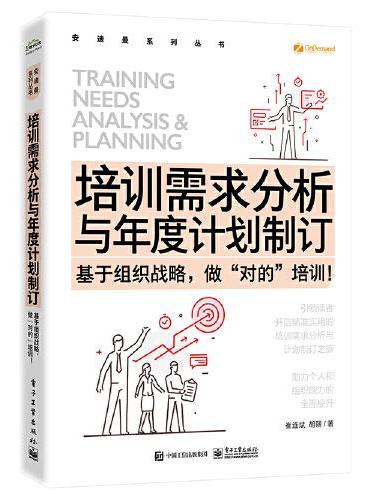
《
培训需求分析与年度计划制订——基于组织战略,做”对的”培训!
》
售價:NT$
386.0
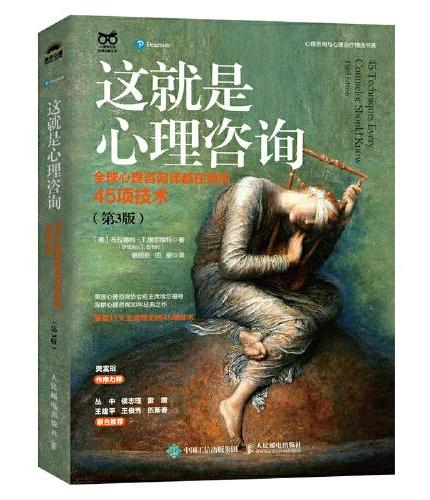
《
这就是心理咨询:全球心理咨询师都在用的45项技术(第3版)
》
售價:NT$
717.0
|
| 編輯推薦: |
|
67段大型高清多媒体教学视频,31个上机实验,手把手教您auto cad从入门到精通!光盘含所有实例的源文件和素材,按照书中实例操作时,可直接调用!赠送2套电气设计方案及长达375分钟同步教学视频,拓展视野,增强实战。AutoCAD绘图技巧、快捷命令速查手册、疑难问题汇总、常用图块等辅助学习资料,极大地方便读者学习。
|
| 內容簡介: |
《AutoCAD 2015中文版电气设计实例教程》一书针对AutoCAD认证考试最新大纲编写,重点介绍了AutoCAD 2015中文版的新功能及在电气设计应用方面的各种基本操作方法和技巧。《AutoCAD 2015中文版电气设计实例教程》最大的特点是,在大量利用图解方法进行知识点讲解的同时,巧妙地融入了电气设计工程应用案例,使读者能够在电气设计工程实践中掌握AutoCAD 2015的操作方法和技巧。
《AutoCAD 2015中文版电气设计实例教程》分为3篇,共17章,分别介绍了电气工程图概述、AutoCAD 2015入门、二维绘制命令、基本绘图工具、编辑命令、尺寸标注、辅助绘图工具、电路图设计、机械电气设计、电力电气设计、控制电气设计、通信电气设计、建筑电气设计、建筑电气工程基础、住宅电气平面图、住宅电气系统图和住宅弱电工程图等内容。
|
| 關於作者: |
|
CADCAMCAE技术联盟,是一个cadcamcae技术研讨、工程开发、培训咨询和图书创作的工程技术人员协作联盟,包含20多位专职和众多兼职cadcamcae工程技术专家。负责人由Autodesk中国认证考试中心首席专家担任,全面负责Autodesk中国官方认证考试大纲制定、题库建设、技术咨询和师资力量培训工作,成员精通Autodesk系列软件。其创作的很多教材成为国内具有引导性的旗帜作品,在国内相关专业方向图书创作领域具有举足轻重的地位。
|
| 目錄:
|
第1篇 基础知识篇
第1章 电气工程图概述
1.1 电气工程图的分类及特点
1.1.1 电气工程的应用范围
1.1.2 电气工程图的特点
1.1.3 电气工程图的种类
1.2 电气工程CAD制图规范
1.2.1 图纸格式
1.2.2 文字
1.2.3 图线
1.2.4 比例
第2章 AutoCAD 2015入门
2.1 操作环境简介
2.1.1 操作界面
2.1.2 绘图系统
2.2 文件管理
2.2.1 新建文件
2.2.2 快速新建文件
2.2.3 打开文件
2.2.4 保存文件
2.2.5 另存为
2.2.6 退出
2.3 基本绘图参数
2.3.1 设置图形单位
2.3.2 设置图形界限
2.4 显示图形
2.4.1 实时缩放
2.4.2 实时平移
2.5 基本输入操作
2.5.1 命令输入方式
2.5.2 命令的重复、撤销、重做
2.5.3 命令执行方式
2.6 综合演练样板图绘图环境设置
2.7 名师点拨图形基本设置技巧
2.8 上机实验
2.9 模拟考试
第3章 二维绘制命令
(视频讲解:13分钟)
3.1 直线类命令
3.1.1 点
3.1.2 直线
3.1.3 构造线
3.2 圆类图形命令
3.2.1 圆
3.2.2 圆弧
3.2.3 圆环
3.2.4 椭圆与椭圆弧
3.3 平面图形
3.3.1 矩形
3.3.2 多边形
3.4 图案填充
3.4.1 图案填充的操作
3.4.2 渐变色的操作
3.4.3 边界的操作
3.4.4 编辑填充的图案
3.5 多段线与样条曲线
3.5.1 多段线
3.5.2 样条曲线
3.6 多线
3.6.1 绘制多线
3.6.2 定义多线样式
3.6.3 编辑多线
3.7 综合演练绘制简单的振荡回路
3.8 名师点拨大家都来讲绘图
3.9 上机实验
3.10 模拟考试
第4章 基本绘图工具
(视频讲解:15分钟)
4.1 精确定位工具
4.1.1 捕捉模式
4.1.2 栅格显示
4.1.3 正交模式
4.2 对象捕捉工具
4.2.1 对象捕捉设置
4.2.2 特殊位置点捕捉
4.3 图层设计
4.3.1 设置图层
4.3.2 图层的线型
4.4 对象约束
4.4.1 几何约束
4.4.2 尺寸约束
4.5 综合演练励磁发电机
4.6 名师点拨二维绘图设置技巧
4.7 上机实验
4.8 模拟考试
第5章 编辑命令
(视频讲解:41分钟)
5.1 选择对象
5.2 删除及恢复类命令
5.2.1 删除命令
5.2.2 恢复命令
5.2.3 清除命令
5.3 对象编辑
5.3.1 钳夹功能
5.3.2 特性选项板
5.4 复制类命令
5.4.1 镜像命令
5.4.2 复制命令
5.4.3 阵列命令
5.4.4 偏移命令
5.5 改变位置类命令
5.5.1 移动命令
5.5.2 旋转命令
5.5.3 缩放命令
5.6 改变几何特性类命令
5.6.1 修剪命令
5.6.2 延伸命令
5.6.3 拉伸命令
5.6.4 拉长命令
5.6.5 倒角命令
5.6.6 圆角命令
5.6.7 打断命令
5.6.8 分解命令
5.6.9 合并命令
5.7 综合演练绘制耐张铁帽三视图
5.8 名师点拨绘图学一学
5.9 上机实验
5.10 模拟考试
第6章 尺寸标注
(视频讲解:20分钟)
6.1 文字输入
6.1.1 文字样式
6.1.2 单行文本输入
6.1.3 多行文本标注
6.1.4 文字编辑
6.2 表格
6.2.1 定义表格样式
6.2.2 创建表格
6.2.3 表格文字编辑
6.3 尺寸样式
6.3.1 新建或修改尺寸样式
6.3.2 线
6.3.3 文字
6.4 标注尺寸
6.4.1 线性标注
6.4.2 直径标注
6.4.3 基线标注
6.4.4 连续标注
6.5 综合演练电气制图A3样板图
6.6 名师点拨听我说标注
6.7 上机实验
6.8 模拟考试
第7章 辅助绘图工具
(视频讲解:11分钟)
7.1 图块操作
7.1.1 定义图块
7.1.2 图块的存盘
7.1.3 图块的插入
7.1.4 动态块
7.2 图块的属性
7.2.1 定义图块属性
7.2.2 修改属性的定义
7.2.3 图块属性编辑
7.3 设计中心
7.3.1 启动设计中心
7.3.2 插入图形
7.3.3 图形复制
7.4 工具选项板
7.4.1 打开工具选项板
7.4.2 新建工具选项板
7.4.3 向工具选项板添加内容
7.5 综合演练起重机电气控制图
7.5.1 图块辅助绘制方法
7.5.2 设计中心及工具选项板辅助绘制方法
7.6 名师点拨绘图细节
7.7 上机实验
7.8 模拟考试
第2篇 建筑电气设计综合实例篇
第8章 电路图设计
(视频讲解:83分钟)
8.1 电路图基本理论
8.1.1 基本概念
8.1.2 电子线路的分类
8.2 抽水机线路图
8.2.1 设置绘图环境
8.2.2 绘制供电电路
8.2.3 绘制自动抽水控制电路
8.2.4 组合图形
8.2.5 添加注释文字
8.3 键盘显示器接口电路图
8.3.1 设置绘图环境
8.3.2 绘制连接线
8.3.3 绘制电气元件
8.3.4 连接各个元器件
8.3.5 添加注释文字
8.4 数字电压表线路图
8.4.1 配置绘图环境
8.4.2 绘制晶体管
8.4.3 绘制电阻
8.4.4 数字电压表接线图的绘制
8.5 并励直流电动机串联电阻启动电路
8.5.1 设置绘图环境
8.5.2 绘制线路结构图
8.5.3 绘制电气元件
8.5.4 将元件插入到线路结构图中
8.5.5 添加文字和注释
8.6 上机实验
第9章 机械电气设计
(视频讲解:87分钟)
9.1 机械电气系统简介
9.2 三相异步交流电动机控制线路
9.2.1 三相异步电动机供电简图
9.2.2 电动机供电系统图
9.2.3 电动机控制电路图
9.3 起重机变频器电气接线原理图
9.3.1 配置绘图环境
9.3.2 绘制主机电路
9.3.3 绘制变频器模块
9.3.4 绘制电路元件
9.3.5 绘制外围回路
9.3.6 添加注释
9.4 C616型车床电气设计
9.4.1 主回路设计
9.4.2 控制回路设计
9.4.3 照明指示回路的设计
9.4.4 添加文字说明
9.5 上机实验
第10章 电力电气设计
(视频讲解:98分钟)
10.1 电力电气工程图简介
10.2 变电站断面图
10.2.1 设置绘图环境
10.2.2 图纸布局
10.2.3 绘制杆塔
10.2.4 绘制各电气设备
10.2.5 插入电气设备
10.2.6 绘制连接导线
10.2.7 标注尺寸和图例
10.3 电杆安装三视图
10.3.1 设置绘图环境
10.3.2 图纸布局
10.3.3 绘制主视图
10.3.4 绘制俯视图
10.3.5 绘制左视图
10.3.6 标注尺寸及注释文字
10.4 变电所主接线图的绘制
10.4.1 设置绘图环境
10.4.2 图样布局
10.4.3 绘制图形符号
10.4.4 组合图形符号
10.4.5 添加注释文字
10.4.6 绘制间隔室图
10.4.7 绘制图框线层
10.5 高压开关柜配电图
10.5.1 设置绘图环境
10.5.2 图纸布局
10.5.3 绘制电气符号
10.5.4 连接各柜内电气设备
10.5.5 添加注释及文字
10.6 上机实验
第11章 控制电气设计
(视频讲解:49分钟)
11.1 控制电气简介
11.1.1 控制电路简介
11.1.2 控制电路图简介
11.2 水位控制电路
11.2.1 设置绘图环境
11.2.2 绘制供电线路结构图
11.2.3 绘制控制线路结构图
11.2.4 绘制负载线路结构图
11.2.5 绘制电气元件
11.2.6 添加文字和注释
11.3 车床主轴传动控制电路
11.3.1 设置绘图环境
11.3.2 绘制结构图
11.3.3 将元器件符号插入到结构图
11.3.4 添加注释
11.4 上机实验
第12章 通信电气设计
(视频讲解:42分钟)
12.1 通信工程图简介
12.2 程控交换机系统图
12.2.1 设置绘图环境
12.2.2 绘制元件
12.2.3 绘制HJC-SDS系统框图
12.3 无线寻呼系统图
12.3.1 设置绘图环境
12.3.2 绘制电气元件
12.3.3 绘制连接线
12.4 绘制通信光缆施工图
12.4.1 设置绘图环境
12.4.2 绘制部件符号
12.4.3 绘制主图
12.5 上机实验
第13章 建筑电气设计
(视频讲解:145分钟)
13.1 建筑电气工程图简介
13.2 乒乓球馆照明平面图
13.2.1 设置绘图环境
13.2.2 绘制墙体和楼梯
13.2.3 绘制元件
13.2.4 插入元件符号
13.2.5 添加文字和标注
13.3 餐厅消防报警平面图
13.3.1 绘图准备
13.3.2 绘制结构平面图
13.3.3 绘制消防报警系统
13.3.4 尺寸标注及文字说明
13.4 MATV及VSTV电缆电视及闭路监视系统图
13.4.1 设置绘图环境
13.4.2 绘制MATV及VSTV电缆电视系统图
13.4.3 绘制闭路监视系统图
13.4.4 插入图签
13.5 餐厅消防报警系统图和电视、电话系统图
13.5.1 绘图准备
13.5.2 绘制电话系统图
13.5.3 绘制电视系统图
13.5.4 绘制火灾报警及消防联动控制系统图
13.5.5 文字标注
13.6 上机实验
第3篇 建筑电气设计综合实例篇
第14章 建筑电气工程基础
14.1 概述
14.1.1 建筑电气工程施工图纸的分类
14.1.2 建筑电气工程项目的分类
14.1.3 建筑电气工程图的基本规定
14.1.4 建筑电气工程图的特点
14.2 电气工程施工图的设计深度
14.2.1 总则
14.2.2 方案设计
14.2.3 初步设计
14.2.4 施工图设计
14.3 职业法规及规范标准
14.4 住宅电气设计说明
14.4.1 设计依据
14.4.2 设计范围
14.4.3 供配电系统
14.4.4 线路敷设及设备安装
14.4.5 建筑物防雷和接地系统及安全设施
14.4.6 电话系统、有线电视、网络系统
14.4.7 可视门铃系统
14.4.8 其他内容
第15章 住宅电气平面图
(视频讲解:29分钟)
15.1 电气平面图基础
15.1.1 电气平面图概述
15.1.2 常用照明线路分析
15.1.3 文字标注及相关必要的说明
15.2 住宅地下层电气平面图
15.2.1 整理地下层平面图
15.2.2 绘制灯具
15.2.3 布置灯具
15.2.4 标注文字
15.3 住宅一层供电干线平面图
15.3.1 整理一层平面图
15.3.2 绘制图例
15.3.3 绘制连接线路
15.3.4 添加标注
15.4 上机实验
第16章 住宅电气系统图
(视频讲解:25分钟)
16.1 建筑电气系统图基础
16.1.1 电气系统图概述
16.1.2 建筑电气系统的组成
16.1.3 常用电气系统分类
16.1.4 常用电气配电系统图分类
16.2 单元住户接线图
16.2.1 配置绘图环境
16.2.2 绘制图形外框
16.2.3 绘制图形图例
16.2.4 添加文字
16.3 供电干线系统图
16.3.1 配置绘图环境
16.3.2 绘制图例
16.3.3 绘制连接线路
16.3.4 添加文字
16.4 上机实验
第17章 住宅弱电工程图
(视频讲解:13分钟)
17.1 建筑弱电工程图概述
17.2 电话系统图
17.2.1 配置绘图环境
17.2.2 绘制图例
17.2.3 绘制连接线路
17.2.4 添加文字
17.3 上机实验
附录A
模拟考试答案
|
| 內容試閱:
|
第1 章
控制电气设计
随着电厂生产管理的要求及电气设备智能化水平的不断提高,电气控制系统(ECS)
功能得到了进一步扩展,理念和水平都有了更深意义的延伸。将ECS 及电气各类专用智能
设备(如同期、微机保护、自动励磁等)采用通信方式与分散控制系统接口,作为一个分
散控制系统中相对独立的子系统,实现同一平台,便于监控、管理、维护,即厂级电气综
合保护监控。
11.1 控制电气简介
【预习重点】
了解控制电路的基本内容。
了解控制电路图的分类及其基本结构。
11.1.1 控制电路简介
从研究电路的角度来看,一个实验电路一般可分为电源、控制电路和测量电路3 部分。测量电路是事
先根据实验方法确定好的,可以把它抽象地用一个电阻R 来代替,称为负载。根据负载所要求的电压值U
和电流值I 即可选定电源,一般电学实验对电源并不苛求,只要选择电源的电动势E 略大于U,电源的额定
电流大于工作电流即可。负载和电源都确定后,就可以安排控制电路,使负载能获得所需的各个不同的电
压和电流值。一般来说,控制电路中电压或电流的变化,都可用滑线式可变电阻来实现。控制电路有制流
和分压两种最基本接法,两种接法的性能和特点可由调节范围、特性曲线和细调程度来表征。
一般在安排控制电路时,并不一定要求设计出一个最佳方案,只要根据现有的设备设计出既安全又省
电,且能满足实验要求的电路就可以了。设计方法一般也不必做复杂的计算,可以边实验边改进。先根据
负载的阻值R 要求调节的范围,确定电源电压E,然后综合比较采用分压还是制流,确定了R 后,估计一
下细调程度是否足够,然后做一些初步试验,看看在整个范围内细调是否满足要求,如果不能满足,则可
以加接变阻器,分段逐级细调。
控制电路可分为开环控制系统和闭环控制系统(也称为反馈控制系统)。其中,开环控制系统包括前
向控制、程控(数控)、智能化控制等,如录音机的开、关机,自动录放,程序工作等。闭环控制系统则
是反馈控制,受控物理量会自动调整到预定值。
反馈控制是最常用的一种控制电路,下面介绍3 种常用的反馈控制方式。
(1)自动增益控制AGC(AVC)。反馈控制量为增益(或电平),以控制放大器系统中某级(或几级)
的增益大小。
(2)自动频率控制AFC。反馈控制量为频率,以稳定频率。
(3)自动相位控制APC(PLL)。反馈控制量为相位,PLL 可实现调频、鉴频、混频、解调、频率合
成等。
如图11-1 所示是一种常见的反馈控制系统的模式。
(参考量)参考信号 误差信号 控制信号
输出
反馈信号(被控量)
参考电路 比较电路 控制(低通) 被控电路
检测部件
图11-1 常见的反馈控制系统的模式
11.1.2 控制电路图简介
控制电路大致可以包括下面几种类型的电路:自动控制电路、报警控制电路、开关电路、灯光控制电
路、定时控制电路、温控电路、保护电路、继电器控制电路、晶闸管控制电路、电机控制电路、电梯控制
电路等。下面对其中几种控制电路的典型电路图进行举例。
如图11-2 所示的电路是报警控制电路中的一种典型电路,即汽车多功能报警器电路图。其功能要求为:
当系统检测到汽车出现各种故障时进行语音提示报警。
如图11-3 所示的电路就是温控电路中的一种典型电路。该电路是由双D 触发器CD4013 中的一个D 触
发器组成,电路结构简单,具有上、下限温度控制功能。控制温度可通过电位器预置,当超过预置温度后,
自动断电电路中将D 触发器连接成一个RS 触发器,以工业控制用的热敏电阻MF51 作为温度传感器。
图11-2 汽车多功能报警器电路图 图11-3 高低温双限控制器(CD4013)电路图
如图11-4 所示的电路图是继电器电路中的一种典型电路。图11-4(a)中,集电极为负,发射极为正,
对于PNP 型管而言,这种极性的电源是正常的工作电压;图11-4(b)中,集电极为正,发射极为负,对于
NPN 型管而言,这种极性的电源是正常的工作电压。
(a) (b)
图11-4 交流电子继电器电路图
11.2 水位控制电路
本例绘制的水位控制电路图如图11-5 所示。水位控制电路是一种典型的自动控制电路,绘制时首先要
观察并分析图纸的结构,绘制出主要的电路图导线,然后绘制出各个电子元件,接着将各个电子元件插入
到结构图中相应的位置,最后在电路图适当的位置添加相应的文字和注释说明,即可完成电路图的绘制。
绘制水位控制电路图时可以分为供电线路、控制线路和负载线路3 部分进行。
图11-5 水位控制电路图
【预习重点】
了解水位控制电路图的基本结构。
掌握水位控制电路图的绘制方法。
【操作步骤】
11.2.1 设置绘图环境
1.新建文件
启动AutoCAD 2015 应用程序,在命令行中输入NEW,或选择菜单栏中的文件新建命
令,系统弹出选择样板对话框,在该对话框中选择需要的样板图。单击打开按钮,添加图形样板,
其中,图形样板左下角端点的坐标为(0,0)。本例选用A3 图形样板,如图11-6 所示。
图11-6 添加A3 图形样板
2.新建图层
选择菜单栏中的格式图层命令,打开图层特性管理器选项板,新建3 个图层,分别命
名为连接线层、虚线层和实体符号层,图层的颜色、线型、线宽等属性设置如图11-7 所示。
图11-7 新建图层
11.2.2 绘制供电线路结构图
1.绘制竖直直线
单击绘图工具栏中的直线按钮,开启正交模式,在绘图区绘制一条长度为180mm 的竖
直直线AB,命令行提示与操作如下:
命令: _line
指定第一个点:(在任意位置单击)
指定下一点或 [放弃U]: 180↙
指定下一点或 [放弃U]: ↙
2.偏移直线
单击修改工具栏中的偏移按钮,选择直线AB 作为偏移对象,输入偏移距离为16mm,在
AB 的右侧生成竖直直线CD;采用同样的方法,在直线CD 右侧绘制一条直线,与直线CD 的距离为16mm,
命令行提示与操作如下:
命令: _offset
当前设置: 删除源=否 图层=源 OFFSETGAPTYPE=0
指定偏移距离或 [通过T删除E图层L] 10.0000: 16↙
选择要偏移的对象,或 [退出E放弃U] 退出:(选择直线AB)
指定要偏移的那一侧上的点,或 [退出E多个M放弃U] 退出:(在直线AB 右侧单击)
选择要偏移的对象,或 [退出E放弃U] 退出:(选择直线CD)
指定要偏移的那一侧上的点,或 [退出E多个M放弃U] 退出:(在直线CD 右侧单击)
选择要偏移的对象,或 [退出E放弃U] 退出:↙
绘制的偏移直线如图11-8 所示。
3.绘制圆
单击绘图工具栏中的圆按钮,开启对象捕捉模式,捕捉直线AB 的端点A 作为圆心,
如图11-9 所示。绘制半径为2mm 的圆,命令行提示与操作如下:
命令: _circle
指定圆的圆心或 [三点3P两点2P切点、切点、半径T]:(捕捉直线AB 的端点)
指定圆的半径或 [直径D]: 2↙
重复圆命令,分别捕捉直线CD 的端点C 和直线EF 的端点E 作为圆心,绘制半径为2mm 的圆,
绘制结果如图11-10 所示。
4.修剪圆内直线
单击修改工具栏中的修剪按钮,将圆内的直线进行修剪,修剪结果如图11-11 所示。
图11-8 偏移竖直直线 图11-9 捕捉端点 图11-10 绘制圆 图11-11 修剪圆内直线
11.2.3 绘制控制线路结构图
控制线路结构图主要由水平直线和竖直直线构成,开启正交模式和对象捕捉模式,可以有效
提高绘图效率。
1.绘制矩形
单击绘图工具栏中的矩形按钮,绘制一个长为120mm、宽为100mm 的矩形,命令行提示与
操作如下:
命令: _rectang
指定第一个角点或 [倒角C标高E圆角F厚度T宽度W]:
指定另一个角点或 [面积A尺寸D旋转R]: d↙
指定矩形的长度 100.0000: 120↙
指定矩形的宽度 80.0000: 100↙
指定另一个角点或 [面积A尺寸D旋转R]: ↙
2.分解矩形
单击修改工具栏中的分解按钮,将矩形进行分解,命令行提示与操作如下:
命令: _explode
选择对象: 找到 1 个
选择对象: ↙
分解结果如图11-12 所示。
3.绘制直线
单击修改工具栏中的偏移按钮,在图11-12 内部绘制水平直线和竖直直线,单击修改工
具栏中的修剪按钮和删除按钮,编辑如图11-13 所示的图形。其中,GK=20mm,KL=20mm,
LM=30mm,MN=52mm,LO=20mm,MP=20mm,OP=30mm,OQ=PR=10mm,RS=32mm,TH=38mm,
TY=62mm,YU=6mm,UV=20mm,SV=18mm,VW=12mm,NX=60mm。
11.2.4 绘制负载线路结构图
1.绘制矩形
单击绘图工具栏中的矩形按钮,在图纸的合适位置绘制长为100mm、宽为120mm 的矩形,
如图11-14 所示。
2.分解矩形
单击修改工具栏中的分解按钮,将矩形进行分解。
3.偏移直线
单击修改工具栏中的偏移按钮,选择直线B1D1 作为偏移对象,输入偏移距离为20mm,在
直线B1D1 的左侧绘制偏移直线E1F1;按照同样的方法,在直线E1F1 左侧30mm 处绘制直线G1H1。选择
直线A1C1 为偏移对象,输入偏移距离为10mm,在直线A1C1 的左侧绘制直线I1J1,绘制结果如图11-15
所示。
图11-12 分解矩形 图11-13 控制线路结构图 图11-14 绘制矩形 图11-15 偏移直线
4.绘制连接直线
单击绘图工具栏中的直线按钮,开启对象捕捉模式,绘制直线I1A1 和直线J1C1,如图11-16
所示。
5.绘制正四边形
单击绘图工具栏中的多边形按钮,开启正交模式,输入正多边形的边数为4,捕捉直线
I1J1 的中点K1 作为边的一个端点,捕捉直线I1J1 上的另一点作为该边的另外一个端点,绘制一个正方形,
命令行提示与操作如下:
命令: _polygon
输入侧面数 4: ↙
指定正多边形的中心点或 [边E]: E↙
指定边的第一个端点:(捕捉直线I1J1 的中点)
指定边的第二个端点: 正交 开(捕捉直线I1J1 上的另外一点)
绘制结果如图11-17 所示。
6.旋转正四边形
单击修改工具栏中的旋转按钮,选择正四边形为旋转对象,指定K1 点为旋转基点,输入旋
转角度为225,命令行提示与操作如下:
命令: _rotate
UCS 当前的正角方向: ANGDIR=逆时针 ANGBASE=0
选择对象: 找到 1 个
选择对象: ↙
指定基点: 对象捕捉 开(捕捉K1 点)
指定旋转角度,或 [复制C参照R] 0: 225↙
旋转结果如图11-18 所示。
7.拉长直线
选择菜单栏中的修改拉长命令,选择直线C1J1 作为拉长对象,输入拉长的增量为40mm,
将C1J1 向左侧拉长,命令行提示与操作如下:
命令: _lengthen
选择要测量的对象或 [增量DE百分比P总计T动态DY] 增量DE: de↙
输入长度增量或 [角度A] 20.0000: 40↙
选择要修改的对象或 [放弃U]:
选择要修改的对象或 [放弃U]: ↙
拉长结果如图11-19 所示。
图11-16 绘制连接直线 图11-17 绘制正四边形 图11-18 旋转正四边形 图11-19 拉长直线
8.绘制多段线
单击绘图工具栏中的多段线按钮,开启正交模式,分别捕捉四边形两个对角上的顶点
作为多段线的起点和终点,使得L1M1=15mm,M1N1=22mm,N1O1=60mm,O1P1=22mm,P1Q1=15mm,
命令行提示与操作如下:
命令: _pline
指定起点:(捕捉正四边形的一个顶点)
当前线宽为 0.0000
指定下一个点或 [圆弧A半宽H长度L放弃U宽度W]: 15↙
指定下一点或 [圆弧A闭合C半宽H长度L放弃U宽度W]: 22↙
指定下一点或 [圆弧A闭合C半宽H长度L放弃U宽度W]: 60↙
指定下一点或 [圆弧A闭合C半宽H长度L放弃U宽度W]: 22↙
指定下一点或 [圆弧A闭合C半宽H长度L放弃U宽度W]:(捕捉正四边形的另外一个顶点)
指定下一点或 [圆弧A闭合C半宽H长度L放弃U宽度W]: ↙
绘制的多段线如图11-20 所示。
9.绘制直线
单击绘图工具栏中的直线按钮,捕捉四边形的端点R1 作为直线的端点,捕捉端点R1 到直
线J1D1 的垂足作为直线的另一个端点,绘制结果如图11-21 所示。
10.修剪图形
单击修改工具栏中的修剪按钮,选择需要修剪的对象,修剪掉多余的直线,修剪结果如图11-22
所示。
图11-20 绘制多段线 图11-21 绘制垂直直线 图11-22 修剪图形
11.绘制矩形
单击绘图工具栏中的矩形按钮,以直线G1H1 为对称中心,绘制一个长为8mm、宽为45mm
的矩形,如图11-23 所示。
12.绘制圆形
单击绘图工具栏中的圆按钮,在矩形范围内的直线G1H1 上捕捉圆心,绘制3 个半径为3mm
的圆,绘制结果如图11-24 所示。
13.修剪图形
单击修改工具栏中的修剪按钮,对图形进行修剪,修剪结果如图11-25 所示。
图11-23 绘制矩形 图11-24 绘制圆 图11-25 修剪图形
14.绘制水平直线
单击绘图工具栏中的直线按钮,开启正交模式和对象捕捉模式,捕捉直线G1H1
上半段的一个点作为直线的起点,捕捉该点到直线E1F1 的垂足作为直线的终点,绘制结果如图11-26 所示。
15.绘制多段线
单击绘图工具栏中的多段线按钮,捕捉中间圆的圆心作为起点,绘制多段线,如图11-27 所示。
16.修剪图形
单击修改工具栏中的修剪按钮,将多余的直线修剪掉,修剪结果如图11-28 所示。
图11-26 绘制水平直线 图11-27 绘制多段线 图11-28 修剪图形
17.绘制其他图形
按照同样的方法,绘制线路结构图中的其他图形,生成的负载线路结构图如图11-29 所示。
18.组合图形
将供电线路结构图、控制线路结构图和负载线路结构图进行组合,生成的线路结构图如图11-30 所示。
图11-29 负载线路结构图 图11-30 线路结构图
11.2.5 绘制电气元件
1.绘制熔断器
(1)绘制矩形。单击绘图工具栏中的矩形按钮,绘制一个长为10mm、宽为5mm 的矩形。
(2)分解矩形。单击修改工具栏中的分解按钮,将矩形分解。
(3)绘制直线。开启对象捕捉模式,单击绘图工具栏中的直线按钮,捕捉直线2 和直
线4 的中点作为直线5 的起点和终点,如图11-31 所示。
(4)拉长直线。选择菜单栏中的修改拉长命令,将直线5 分别向左和向右拉长5mm,得到
的熔断器符号如图11-32 所示。
2.绘制开关
(1)绘制直线。单击绘图工具栏中的直线按钮,开启正交模式和对象捕捉模式,
依次绘制3 条长度均为8mm 的直线,绘制结果如图11-33 所示。
(2)旋转直线。单击修改工具栏中的旋转按钮,关闭正交模式,选择直线2 并将其旋
转,如图11-34 所示。
图11-31 绘制直线 图11-32 绘制熔断器符号 图11-33 绘制共线直线 图11-34 旋转直线
(3)拉长直线。选择菜单栏中的修改拉长命令,选择直线2 作为拉长对象,输入拉长增量
为2mm,拉长结果如图11-35 所示。
3.绘制接触器
(1)绘制圆。复制图11-35 中图形,单击绘图工具栏中的圆按钮,选择两点2P方式,
捕捉直线3 上的左端点绘制圆,如图11-36 所示。
(2)修剪图形。单击修改工具栏中的修剪按钮,将圆的下半部分修剪掉,修剪结果如图11-37
所示,完成接触器符号的绘制。
图11-35 拉长直线 图11-36 绘制圆 图11-37 修剪圆
4.绘制热继电器驱动器件
(1)绘制矩形。单击绘图工具栏中的矩形按钮,绘制长为14mm、宽为6mm 的矩形。
(2)分解矩形。单击修改工具栏中的分解按钮,将矩形分解。
(3)绘制直线。单击绘图工具栏中的直线按钮,开启正交模式和对象捕捉模式,
绘制竖直中线,如图11-38 所示。
(4)绘制多段线。单击绘图工具栏中的多段线按钮,在直线5 上捕捉多段线的起点和终点,
绘制的多段线如图11-39 所示。
(5)拉长直线。选择菜单栏中的修改拉长命令,选择直线5 作为拉长对象,输入拉长增量
为4mm,分别单击直线5 的上端点和下端点,将直线5 向上和向下分别拉长4mm,如图11-40 所示。
(6)修剪图形。单击修改工具栏中的修剪按钮和打断按钮,对直线5 的多余部分进
行修剪和打断,绘制的热继电器驱动器件如图11-41 所示。
图11-38 绘制竖直中线 图11-39 绘制多段线 图11-40 拉长直线 图11-41 热继电器驱动器件
5.绘制按钮开关(不闭锁)
(1)绘制开关。按照前面绘制开关的方法绘制如图11-42 所示的开关。
(2)绘制竖直直线。单击绘图工具栏中的直线按钮,在开关正
上方的中央位置绘制一条长为4mm 的竖直直线,如图11-43 所示。
(3)偏移竖直直线。单击修改工具栏中的偏移按钮,输入偏移
距离为4mm,选择直线4 为偏移对象,分别向两侧进行等距偏移,等距结果如图11-44 所示。
(4)绘制水平直线。单击绘图工具栏中的直线按钮,开启对象捕捉模式,分别捕捉直
线5 和直线6 的上端点作为直线的起点和终点,绘制的水平直线如图11-45 所示。
(5)绘制虚线。将线型设为虚线,单击绘图工具栏中的直线按钮,开启正交模式,捕
捉直线4 的下端点作为虚线的起点,捕捉直线2 上的点作为虚线的终点,绘制虚线,绘制完成的按钮开关
如图11-46 所示。
图11-43 绘制竖直直线 图11-44 偏移竖直直线 图11-45 绘制水平直线 图11-46 按钮开关
6.绘制按钮动断开关
(1)绘制开关。按照前面绘制开关的方法,绘制如图11-42 所示的开关。
(2)绘制直线。单击绘图工具栏中的直线按钮,开启对象捕捉和正交模式,捕捉
图11-42 中的直线3 的左端点作为直线的起点,绘制一条长度为6mm 的竖直直
线,如图11-47 所示。
(3)按照绘制按钮开关的方法绘制按钮动断开关,如图11-48 所示。
7.绘制热继电器触点
(1)绘制动断开关。按照上面绘制按钮动断开关的方法,绘制如图11-49 所示的动断开关。
(2)绘制直线。单击绘图工具栏中的直线按钮,开启正交模式,在如图11-49 所示图
形的正上方绘制一条长为12mm 的水平直线,如图11-50 所示。
(3)绘制正方形。单击绘图工具栏中的多边形按钮,输入侧面数4,在水平直线上捕捉起
点和终点绘制正方形,如图11-51 所示。
图11-42 绘制开关
图11-47 绘制竖直直线
图11-48 按钮动断开关 图11-49 绘制动断开关 图11-50 绘制水平直线 图11-51 绘制正方形
(4)修剪直线。单击修改工具栏中的修剪按钮,将多余的直线修剪掉,修剪结果如图11-52
所示。
(5)绘制虚线。将线型设为虚线,单击绘图工具栏中的直线按钮,绘制虚线,完成热继电
器触点的绘制,如图11-53 所示。
8.绘制水箱
(1)绘制矩形。单击绘图工具栏中的矩形按钮,绘制一个长为45mm、宽为55mm 的矩形。
(2)分解矩形。单击修改工具栏中的分解按钮,将矩形进行分解,如图11-54 所示。
(3)删除直线。单击修改工具栏中的删除按钮,将直线2 删除,结果如图11-55 所示。
图11-52 修剪直线 图11-53 热继电器触点 图11-54 分解矩形 图11-55 删除直线
(4)绘制多段虚线。选择菜单栏中的格式多线样式命令,系统弹出多线样式对话框,
如图11-56 所示,新建一个名为虚线的多线样式。单击继续按钮,弹出如图11-57 所示的新建多
线样式对话框,单击添加按钮,添加新的多线属性,条数设计为5 条,分别设计每条直线的线型。
选择菜单栏中的绘图多线命令,在直线1 和直线3 上分别捕捉一个合适的点作为多段虚线的起
点和终点,完成水箱的绘制,如图11-58 所示。
图11-56 多线样式对话框 图11-57 新建多线样式对话框
9.插入交流电动机
需要将如图11-59 所示的交流电动机符号插入到如图11-60 所示的导线上,使圆形符号的圆心与导线的
端点D 重合。
(1)平移图形。单击修改工具栏中的移动按钮,开启对象捕捉模式,选择交流电动机
的图形符号为平移对象,按Enter 键,捕捉圆心作为移动的基点,捕捉导线的端点D 作为插入点。
(2)绘制直线。单击绘图工具栏中的直线按钮,开启正交模式,在水平方向上分别绘
制直线DB''和DF'',长度均为25mm,绘制结果如图11-61 所示。
M
3
图11-58 水箱 图11-59 交流电动机 图11-60 导线 图11-61 绘制直线
(3)旋转直线。单击修改工具栏中的旋转按钮,关闭正交模式,选择直线DF''为旋转
对象,捕捉D 点作为旋转基点,输入旋转角度为45,旋转结果如图11-62 所示。
(4)按照同样的方法,将另外一条直线DB''旋转-45(顺时针旋转45),得到的图形如图11-63 所示。
(5)修剪图形。单击修改工具栏中的修剪按钮,将图中多余的直线修剪掉,完成电动机插
入操作,如图11-64 所示。
10.插入三极管
将如图11-65 所示的三极管插入到如图11-66 所示的导线中。
图11-62 旋转结果 图11-63 旋转直线DB'' 图11-64 插入电动机 图11-65 三极管
(1)平移图形。单击修改工具栏中的移动按钮,开启对象捕捉模式,捕捉如图11-65
所示的点F2 作为移动基点,选择三极管符号作为移动对象,将其移动到如图11-66 所示的导线处,移动结
果如图11-67 所示。
(2)继续平移图形。单击修改工具栏中的移动按钮,开启正交模式,选择三极管为
移动对象,捕捉F2 点作为移动基点,输入位移为(-5,0,0),将三极管向左平移5mm,命令行提示与操作
如下:
命令: _move
选择对象: 指定对角点: 找到 6 个
选择对象: ↙
指定基点或 [位移D] 位移: d↙
指定位移 0.0000, 0.0000, 0.0000: -5,0,0↙
平移结果如图11-68 所示。
(3)修剪图形。单击修改工具栏中的修剪按钮,将多余的直线修剪掉,完成三极管的插入,
如图11-69 所示。
图11-66 导线2 图11-67 移动三极管符号 图11-68 平移结果 图11-69 修剪图形
(4)按照同样的方法,将其他元器件符号一一插入到线路结构图中,得到如图11-70 所示的图形。
(5)如图11-71 所示的电路图不够完整,因为没有标出导线之间的连接情况。下面以如图11-72 所示
的连接点A1 为例,介绍导线连接实心点的绘制步骤。
(6)单击绘图工具栏中的圆按钮,开启对象捕捉模式,捕捉点A1 为圆心,绘制一个
半径为1mm 的圆,如图11-72 所示。单击绘图工具栏中的图案填充按钮,在圆中填充SOLID
图案,填充结果如图11-73 所示。
图11-71 局部导线
图11-72 绘制圆
图11-70 插入其他元器件符号 图11-73 填充圆
(7)按照同样的方法,在其他导线节点处绘制导线连接点,绘制结果如图11-74 所示。
图11-74 绘制导线连接点
11.2.6 添加文字和注释
1.新建文字样式
选择菜单栏中的格式文字样式命令,系统弹出文字样式对话框,如图11-75 所示。单击
新建按钮,弹出新建样式对话框,输入样式名注释,单击确定按钮,返回文字样式
对话框。在字体名下拉列表框中选择宋体,设置宽度因子为1,倾斜角度为0,将注释
样式置为当前文字样式,单击应用按钮返回绘图窗口。
图11-75 文字样式对话框
2.添加注释文字
选择菜单栏中的绘图文字多行文字命令,在目标位置添加注释文字,如图11-76 所示,
完成水位控制电路图的绘制。
图11-76 添加注释文字
11.3 车床主轴传动控制电路
如图11-77 所示的电路控制三相电源实现正反转,共有4 组反向并联晶闸管开关。由于笼型电动机启动
电流很大,为了限制电流上升率,在电动机启动时串入电抗器L,启动完毕后由接触器KM 将其短接。
C650 车床主轴传动无触点正反转控制电路的大体绘制
思路:合上总电源开关QF,按正转启动开关SB2,继电器
KA1 线圈得电吸合并自保,其两对常开触点闭合,晶闸管
VT1~VT4 的门极电路被接通,VT1~VT4 导通,电动机M
经电抗器L 正转启动。同时继电器KA1 的另一对常开触点
闭合,使时间继电器KT 得电吸合,经过适当延时,其常开
延时闭合触点闭合,使接触器KM 得电吸合并自保,其主触
头闭合,将电抗器L 短路,启动完毕。同时接触器KM 的辅
助常闭触点断开,使时间继电器KT 失电释放。按停止开关
SB1,电动机停转。反转控制与正转控制相似。
绘制本图的大致思路如下:首先绘制各个元器件图形符
号,然后按照线路的分布情况绘制结构图,将各个元器件插
入到结构图中,最后添加文字注释完成本图的绘制。
【预习重点】
了解车床主轴传动电路图的基本结构。
掌握水位控制电路图的绘制技巧。
【操作步骤】
11.3.1 设置绘图环境
1.建立新文件
打开AutoCAD 2015 应用程序,选择菜单栏中的文件新建命令,以无样板打开-公制创
建一个新的文件,将新文件命名为C650 车床主轴传动无触点正反转控制电路.dwg并保存。
2.设置图层
设置以下3 个图层:连接线层、实体符号层和虚线层,将实体符号层设置为当前图
层。设置好的各图层的属性如图11-78 所示。
11.3.2 绘制结构图
1.绘制竖直直线
单击绘图工具栏中的直线按钮,选择屏幕上合适的位置,以其为起点竖直向下绘制长度为
图11-77 C650 车床主轴传动无触点
正反转控制电路
210mm 的直线1,效果如图11-79(a)所示。
2.偏移直线
单击修改工具栏中的偏移按钮,将图11-79(a)中的直线1 依次向右偏移10mm、10mm、
12mm、3mm、86mm、5mm、46mm,得到7 条竖直直线,结果如图11-79(b)所示。
(a) (b)
图11-78 图层设置 图11-79 绘制竖直直线
3.绘制水平直线
单击绘图工具栏中的直线按钮,连接图11-79(b)中的c 与d 两点,效果如图11-80(a)
所示。
4.偏移水平直线
单击修改工具栏中的偏移按钮,将图11-80(a)中的直线cd 依次向下偏移10mm、40mm、
20mm、20mm、40mm、25mm、55mm,得到7 条水平直线,结果如图11-80(b)所示。
5.修剪图形
单击修改工具栏中的修剪按钮和删除按钮,对图形进行修剪,结果如图11-81 所示。
(a) (b)
图11-80 绘制水平直线 图11-81 结构图
11.3.3 将元器件符号插入到结构图
1.组合图形1
(1)复制图形。选择菜单栏中的文件打开命令,将源文件\第11 章\电气元件中的二极
管图形符号、电阻器图形符号、电容器图形符号、晶闸管图形符号、熔断器图形符号、继电器常开触点图
形符号复制到当前绘图环境中,结果如图11-82 所示。
(2)平移元器件符号。单击修改工具栏中的移动按钮,在对象捕捉绘图方式下,将各
个元器件符号摆放到适当的位置,结果如图11-83 所示。
图11-82 元器件图形符号 图11-83 摆放元器件
(3)连接元器件符号。单击绘图工具栏中的直线按钮,将图11-82 中的元器件符号连接起
来,结果如图11-84 所示。
2.组合图形2
(1)复制图形。选择菜单栏中的文件打开命令,将源文件\第11 章\电气元件中的接触
器图形符号、电抗器图形符号、交流电动机图形符号等复制到当前绘图环境中,结果如图11-85 所示。
图11-84 连线图 图11-85 元器件图形符号
(2)平移元器件符号。单击修改工具栏中的移动按钮,在对象捕捉绘图方式下,将各
个元器件符号摆放到适当的位置,结果如图11-86 所示。
(3)连接元器件符号。单击绘图工具栏中的直线按钮,将图11-86 中的元器件符号连接起
来,结果如图11-87 所示。
3.组合图形3
(1)复制图形。选择菜单栏中的文件打开命令,将源文件\第11 章\电气元件中的总电
源开关图形符号、熔断器图形符号复制到当前绘图环境中,结果如图11-88 所示。
(2)连接元器件符号。单击修改工具栏中的移动按钮,在对象捕捉绘图方式下,将各
个元器件符号摆放到适当的位置。单击绘图工具栏中的直线按钮,将图11-87 中的元器件符号连
接起来,结果如图11-89 所示。
4.组合图形4
(1)复制图形。选择菜单栏中的文件打开命令,将源文件\第11 章\电气元件中的电容
器图形符号、电阻器图形符号复制到当前绘图环境中,结果如图11-90 所示。
(2)平移元器件符号。单击修改工具栏中的移动按钮,在对象捕捉绘图方式下,将各
个元器件符号摆放到适当的位置,结果如图11-91 所示。
图11-86 摆放元器件 图11-87 连线图 图11-88 元器件图形符号
(3)连接元器件符号。单击绘图工具栏中的直线按钮,将图11-19 中的元器件符号连接起
来,结果如图11-92 所示。
图11-89 连接元器件符号 图11-90 元器件图形符号 图11-91 摆放图形符号 图11-92 连接线图
5.组合图形
(1)复制图形。选择菜单栏中的文件打开命令,将源文件\第11 章\电气元件中的接触
器常开触点图形符号、接触器常闭触点、启动按钮图形符号等复制到当前绘图环境中,如图11-93 所示。
(2)平移元器件符号。单击修改工具栏中的移动按钮,在对象捕捉绘图方式下,将各
个元器件符号摆放到适当的位置,如图11-94 所示。
(3)连接元器件符号。单击绘图工具栏中的直线按钮,将图11-94 中的元器件符号连接起
来,结果如图11-95 所示。
图11-93 元器件图形符号 图11-94 摆放各元器件符号 图11-95 连接线图
6.将组合图形插入到结构图中
(1)将组合图形1 插入到结构图中。单击修改工具栏中的移动按钮,在对象捕捉绘图
方式下,用鼠标捕捉组合图形1 中的q 点(如图11-84 所示),以q 点作为平移基点,移动鼠标,用鼠标捕
捉图11-96 结构图中的e 点,以e 点作为平移目标点,将组合图形1 平移到结构图中,结果如图11-96 所示。
单击修改工具栏中的复制按钮,将上步插入的组合图形1 依次向下复制40mm、40mm、40mm
和40mm,单击修改工具栏中的修剪按钮,修剪掉多余的直线,结果如图11-97 所示。
图11-96 插入组合图形1 图11-97 复制组合图形1
(2)将组合图形2 插入到结构图中。单击修改工具栏中的移动按钮,在对象捕捉绘图
方式下,用鼠标捕捉图11-87 中组合图形2 中的O 点,以O 点作为平移基点,移动鼠标,用鼠标捕捉图11-97
结构图中的f 点,以f 点作为平移目标点,将组合图形2 平移到结构图中来,单击修改工具栏中的修
剪按钮,修剪掉多余的直线,结果如图11-98 所示。
(3)将组合图形3 插入到结构图中。单击修改工具栏中的移动按钮,在对象捕捉绘图
方式下,用鼠标捕捉图11-89 组合图形3 中的n 点,以n 点作为平移基点,移动鼠标,用鼠标捕捉图11-98
结构图中的p 点,以p 点作为平移目标点,将组合图形3 平移到结构图中来,结果如图11-99 所示。
图11-98 插入组合图形2 图11-99 插入组合图形3
(4)将组合图形4 插入到结构图中。单击修改工具栏中的移动按钮,在对象捕捉绘图
方式下,用鼠标捕捉图11-92 组合图形4 中的t 点,以t 点作为平移基点,移动鼠标,用鼠标捕捉图11-99
结构图中的k 点,以k 点作为平移目标点,将组合图形4 平移到结构图中来。单击修改工具栏中的移
动按钮,将刚插入的组合图形4 向上移动110mm,结果如图11-100 所示。
(5)将组合图形5 插入到结构图中。单击修改工具栏中的移动按钮,在对象捕捉绘图
方式下,用鼠标捕捉图11-95 组合图形5 中的s 点,以s 点作为平移基点,移动鼠标,用鼠标捕捉图11-100
中的h 点,以h 点作为平移目标点,将组合图形5 平移到结构图中来。单击修改工具栏中的移动
按钮,将刚插入的组合图形5 向右移动51mm,结果如图11-101 所示。
图11-100 插入组合图形4 图11-101 插入组合图形5
再单击修改工具栏中的复制按钮,将上步插入的组合图形5 向右复制40mm,单击修改
工具栏中的修剪按钮,修剪掉多余的直线,结果如图11-102 所示。
7.将其他图形符号插入到结构图中
采用相同的方法,单击修改工具栏中的移动按钮,将其他的元器件图形符号插入到结构图
中,结果如图11-103 所示。
11.3.4 添加注释
1.创建文字样式
单击样式工具栏中的文字样式按钮,打开文字样式对话框,创建一个样式名为车床
主轴传动控制电路图的文字样式。设置字体名为txt,字体样式为常规,高度为4,
宽度因子为0.7。
2.添加注释文字
单击样式工具栏中的文字样式按钮,输入几行文字,然后调整其位置,以对齐文字。调整
位置时,结合使用正交命令。
图11-102 复制组合图形5 图11-103 完成绘制
3.使用文字编辑命令修改文字来得到需要的文字
添加注释文字后,即完成了整张图的绘制,如图11-77 所示。
11.4 上 机 实 验
【练习1】绘制如图11-104 所示的恒温烘房电气控制图。
1.目的要求
恒温烘房电气控制图主要由供电线路、3 个加热区及风机组成。通过本练习,重点掌握恒温烘房电气控
制图的详细绘制方法。
2.操作提示
(1)绘制主要的连接线。
(2)绘制各主要电气元件。
(3)插入各电气元件。
(4)添加文字说明。
【练习2】绘制如图11-105 所示的
数控机床控制系统图设计。
1.目的要求
本练习绘制SINUMERIK820 系
统的系统图设计,包括调用绘图模
板、设置文件图层、布局系统模块、
注释系统模块、设计模块接口、注
释模块接口、添加文字说明和填写
A A A
A HK0
D
图11-104 恒温烘房电气控制图
标题栏等具体步骤。通过本练习,使读者明白数控机床控制系统图的一般设计过程,该设计流程也可类推
到其他型号的数控机床上。
图11-105 数控机床控制系统图设计
2.操作提示
(1)配置绘图环境。
(2)绘制及注释模块。
(3)连接模块。
(4)添加文字说明。
|
|