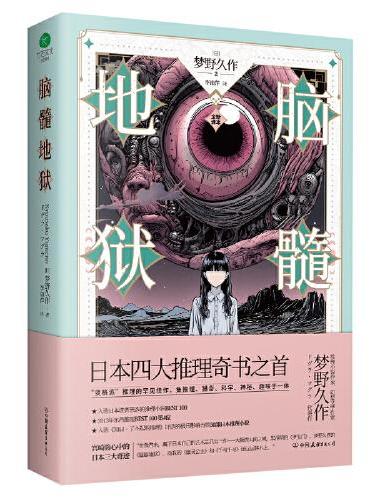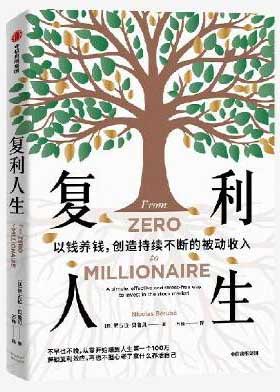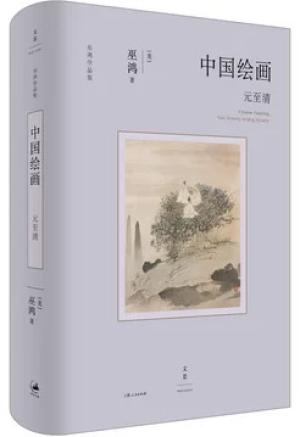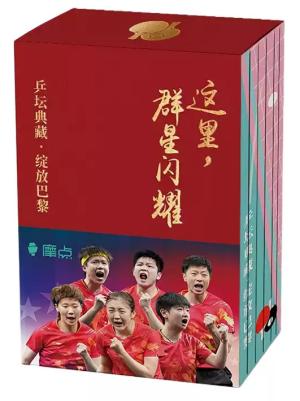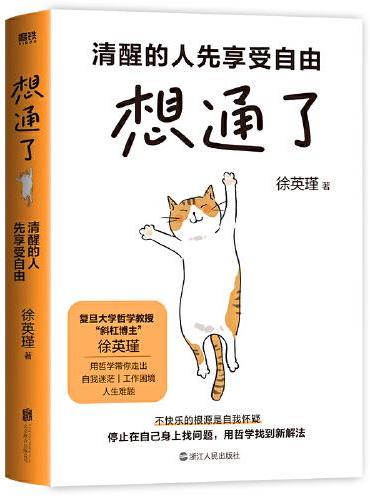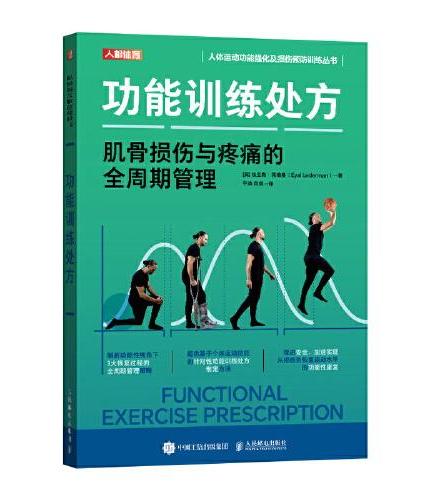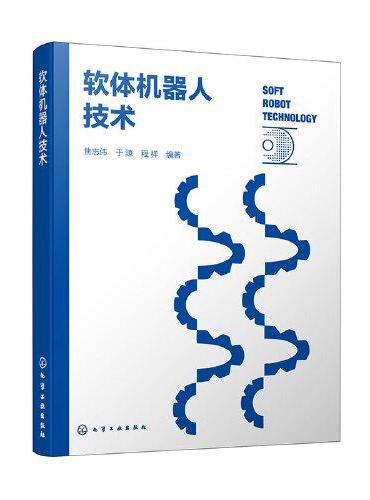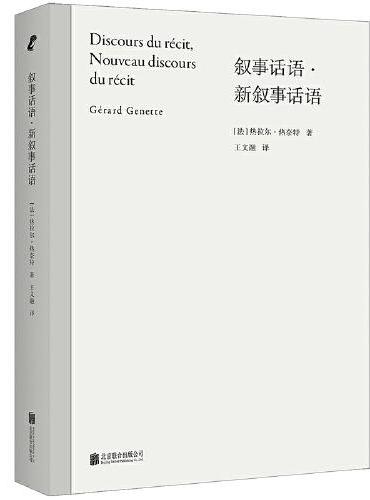新書推薦: 《
脑髓地狱(裸脊锁线版,全新译本)日本推理小说四大奇书之首
》 售價:NT$
286.0
《
复利人生
》 售價:NT$
352.0
《
中国绘画:元至清(巫鸿“中国绘画”系列收官之作,重新理解中国绘画史)
》 售價:NT$
857.0
《
这里,群星闪耀:乒坛典藏·绽放巴黎(全套7册)
》 售價:NT$
1204.0
《
想通了:清醒的人先享受自由
》 售價:NT$
281.0
《
功能训练处方:肌骨损伤与疼痛的全周期管理
》 售價:NT$
653.0
《
软体机器人技术
》 售價:NT$
454.0
《
叙事话语·新叙事话语
》 售價:NT$
347.0
編輯推薦:
针对项目开发人员:以*有效率的方式,引导你在实践中完整地学习Git的操作技巧和应用。针对项目管理者:在实例中学习如何查看项目开发的各种统计图,以便随时掌握项目开发的状况。针对MIS人员:提供建立Git Server的多种方法,自行选用和规划*适合自己实际运用的方法。
內容簡介:
本书以教科书的方式,循序渐进地向软件开发人员或软件开发的项目管理人员,讲述如何快速掌握分布式版本控制系统 Git 的应用方法,让繁琐复杂的项目开发的版本控制变得高效且轻松自如。书中细致入微地介绍了如何使用设置文件和操作Git文档库,以及建立项目开发的分支、合并分支和解决冲突的操作;在具备扎实的基础之后,介绍了Git GUI程序用法,以及 Git 在团队开发模式中应用的问题;讲述如何与全球的项目开发人员进行交流,提升程序开发的经验和能力;介绍了GitHub、Bitbucket、GitLab等提供Git服务的网站;本书最后的重点为介绍架设Git Server的几种方法,让每一个项目开发团队,可以按照自己的软硬件环境,选择适合的方式来控管项目开发。
關於作者:
孙宏明台湾成功大学信息工程研究所博士台湾友立信息公司主任研究员台湾开南大学资管系副教授台北城市科技大学、台湾元培科技大学、台湾侨光科技大学等大专院校Android App开发研习课程讲师。
目錄
目 录
內容試閱
第18章 GitHub让程序项目飞上云端