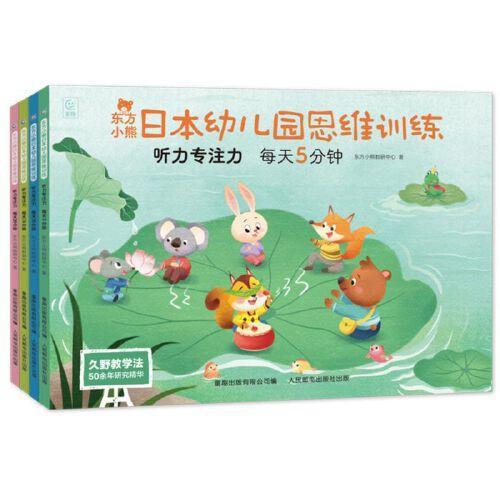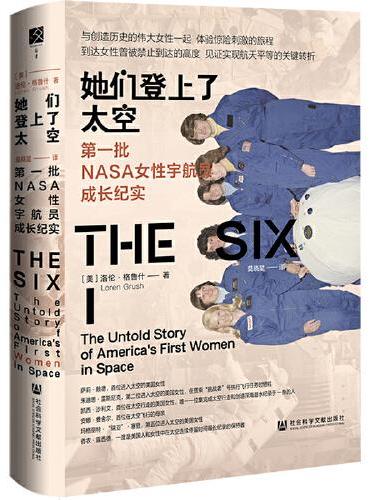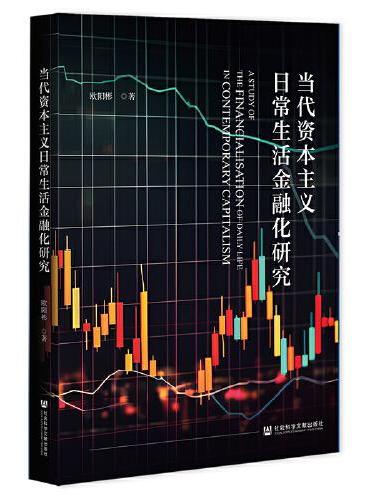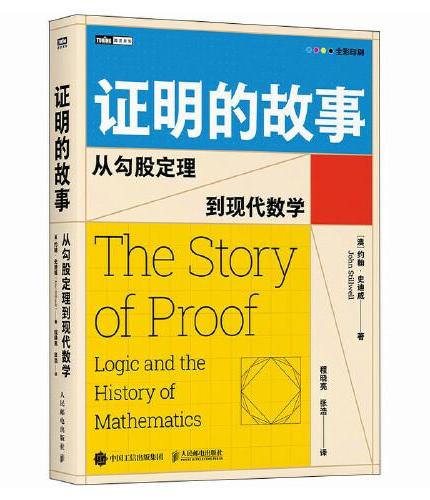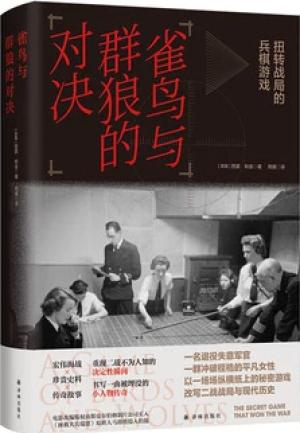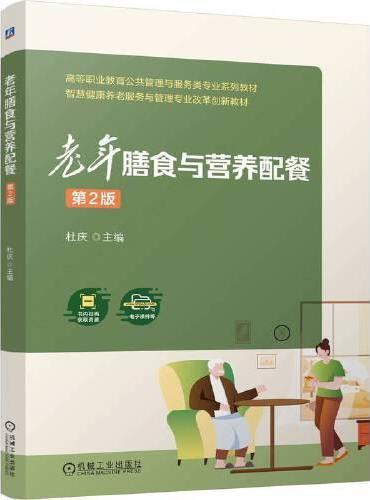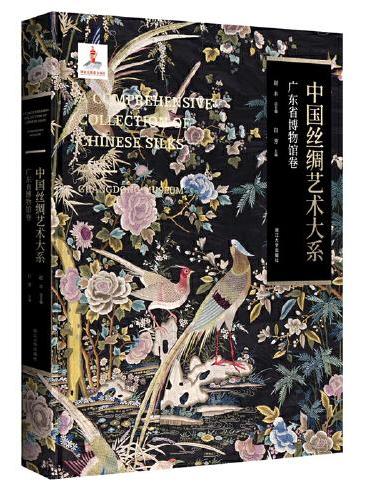新書推薦: 《
东方小熊日本幼儿园思维训练 听力专注力(4册)
》 售價:NT$
408.0
《
粤港澳大湾区世界重要人才中心和创新高地建设
》 售價:NT$
500.0
《
她们登上了太空:第一批NASA女性宇航员成长纪实
》 售價:NT$
500.0
《
当代资本主义日常生活金融化研究
》 售價:NT$
653.0
《
证明的故事:从勾股定理到现代数学
》 售價:NT$
611.0
《
雀鸟与群狼的对决:扭转战局的兵棋游戏
》 售價:NT$
449.0
《
老年膳食与营养配餐 第2版
》 售價:NT$
230.0
《
中国丝绸艺术大系·广东省博物馆卷
》 售價:NT$
4998.0
編輯推薦:
资深机械高级工程师倾力之作,从入门到精通,分享工作经验与心得从基本操作到行业应用,面面俱到,图文并茂,步骤清楚,跟着操作就能轻松掌握。使用大量实例教学,包括典型示例与各行业应用案例,真正提高实战技能和应对职场应用。在全书的讲解过程中,随时穿插提示和技巧,及时解决读者学习中的困惑。特别录制了案例教学视频课程,跟着视频学案例操作,轻松省时,大大提高学习效率。提供全部实例源代码,可直接应用,上机练习更方便。
內容簡介:
本书是以最新的AutoCAD 2016版本为讲解平台,着重介绍AutoCAD 2016中文版的各种基本操作方法和应用技巧,同时配有具体的应用实例帮助读者学习。
關於作者:
丁源,北航研究生,曾就职于五洲工程设计研究院,现为中国科学院光电研究院高级工程师。从事光机结构设计、精密机械设计工作。熟练掌握相关有限元分析软件,已从事机械设计及仿真计算工作十余年。精通ANSYS、AUTOCAD、UG NX、SolidWorks等软件,曾出版多部畅销书。
目錄
目 录
內容試閱
第15章 机械装配图的绘制