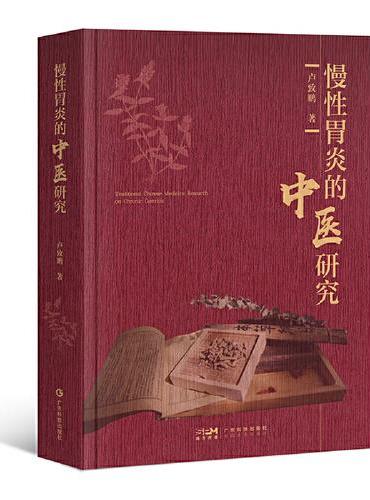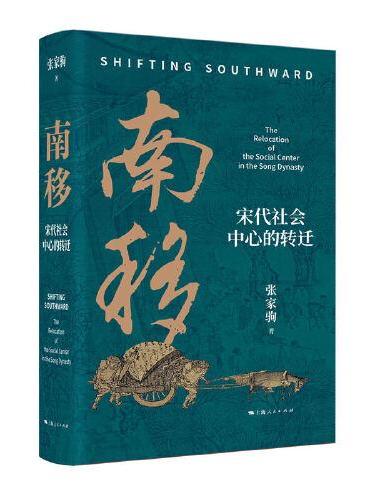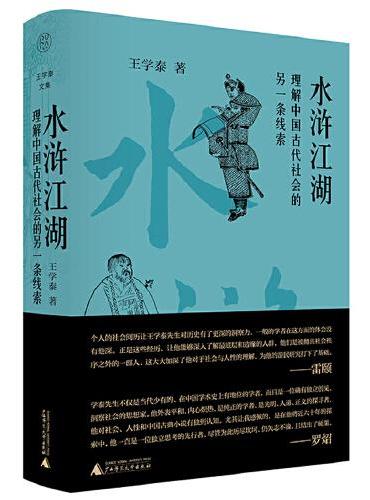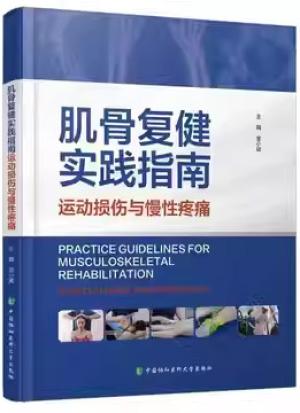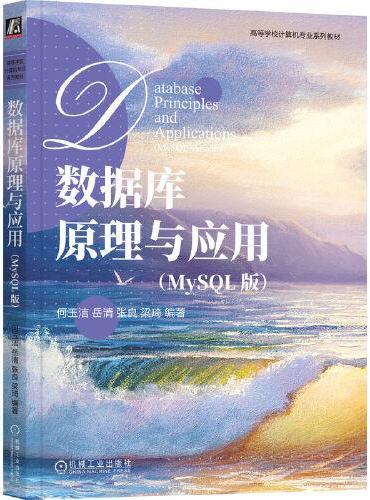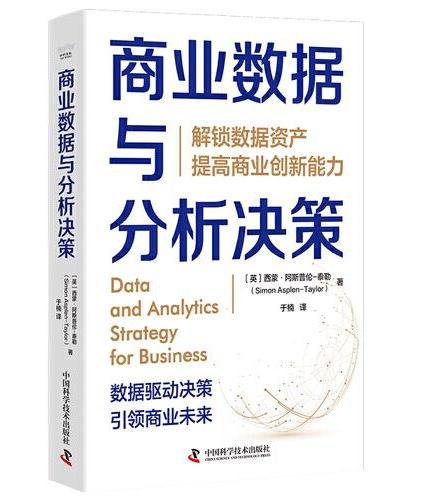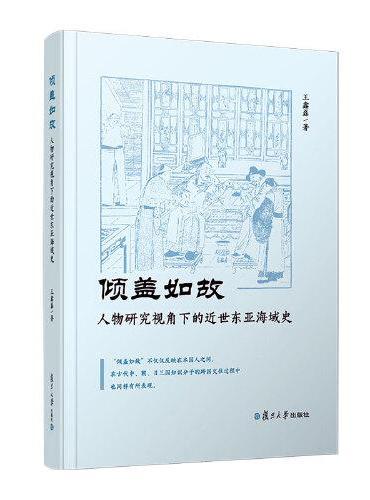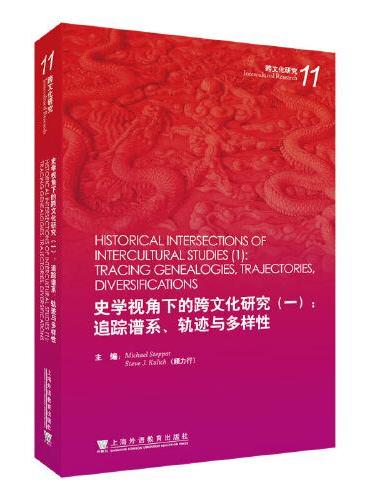新書推薦:
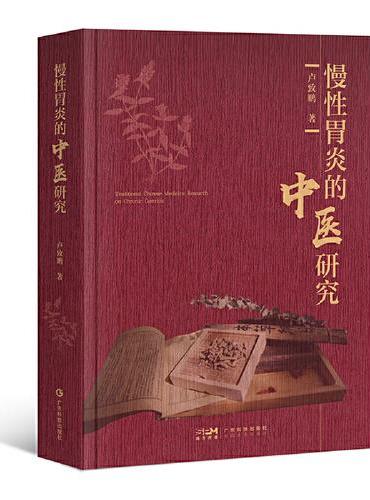
《
慢性胃炎的中医研究 胃
》
售價:NT$
3050.0
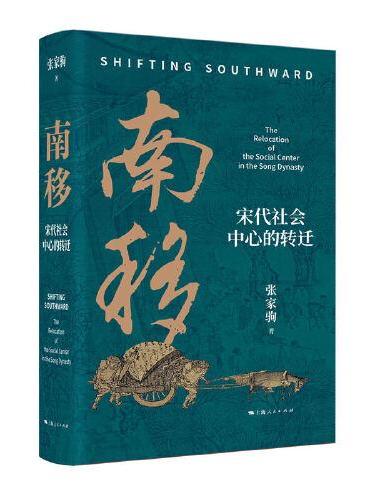
《
南移:宋代社会中心的转迁
》
售價:NT$
755.0
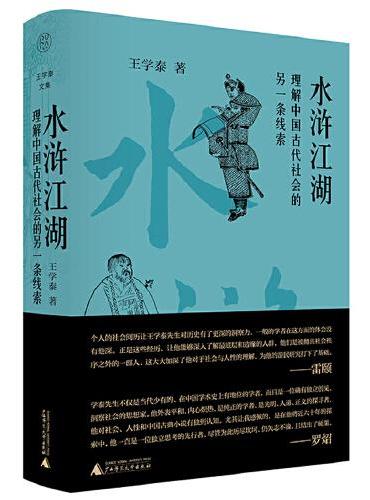
《
纯粹·水浒江湖:理解中国古代社会的一种另一条线索
》
售價:NT$
469.0
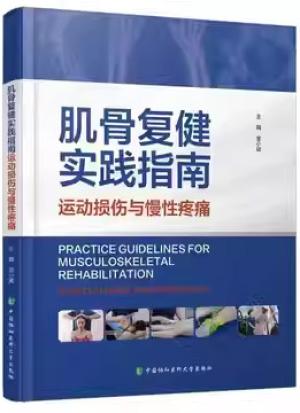
《
肌骨复健实践指南:运动损伤与慢性疼痛
》
售價:NT$
1367.0
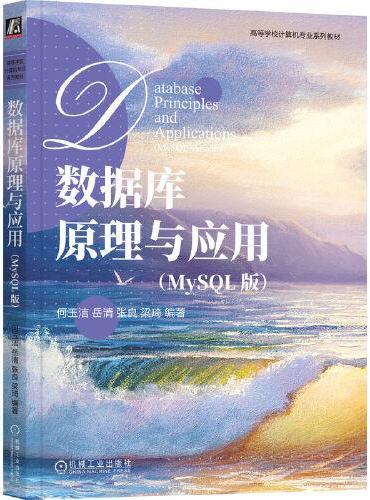
《
数据库原理与应用(MySQL版)
》
售價:NT$
301.0
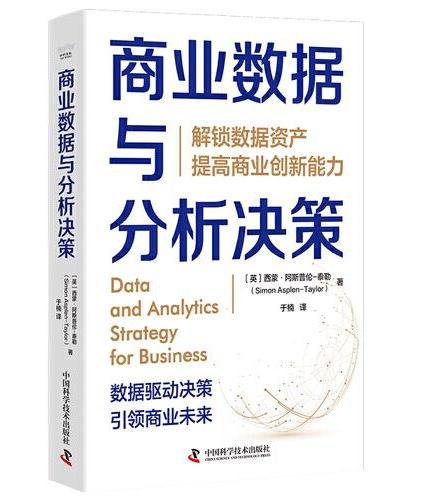
《
商业数据与分析决策:解锁数据资产,提高商业创新能力
》
售價:NT$
367.0
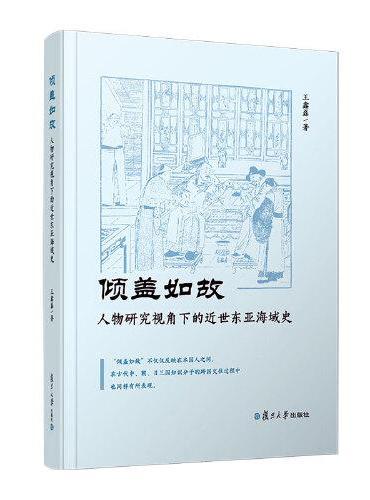
《
倾盖如故:人物研究视角下的近世东亚海域史
》
售價:NT$
357.0
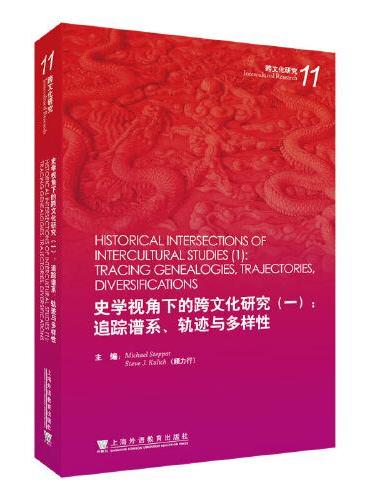
《
史学视角下的跨文化研究(一): 追踪谱系、轨迹与多样性
》
售價:NT$
485.0
|
| 編輯推薦: |
推荐购买:
疑难千寻千解丛书Excel 2013数据透视表大全
疑难千寻千解丛书Excel 2013 VBA编程与实践
疑难千寻千解丛书Excel 2013操作与技巧
与众不同,独树一帜;读者视角,全新解读。
每一个疑难案例,都源于网友现实的疑惑和困扰;
每一个解决案例,皆来自高手精妙的思路和讲解。
|
| 內容簡介: |
本书是“疑难千寻千解”丛书之一,为读者展示运用函数与公式解决疑难问题的实战技巧。包括基础理论、操作技巧、分类函数应用、综合应用及开发实战,本书将系统的知识点融入于各种实战案例,在解决问题的同时,引导读者学习深层次原理和扩展应用思路。阅读本书,可以直接使用成熟的通用公式和案例,解决工作中的诸多疑难杂症,大大提升工作效率,且有助于提升函数与公式的理论水平和综合实战能力。
本书在函数语法描述中,采用中文表述习惯,对Excel 2013帮助文件进行了提炼和修正,帮助读者在理解函数时少走弯路。
本书包括311个案例,最后一章是设计职工信息、公文管理、工资管理系统3个大型案例。本书采取疑难描述、解决方案、操作方法、原理分析、知识扩展五个方面进行讲解,力图解决问题之外还让读者可以通晓其思路和原理。
|
| 關於作者: |
黄朝阳,网名apolloh,ExcelTip.net站长,微软全球最有价值专家(MVP)。拥有十多年丰富的企业信息化实践和管理经验,精通Excel和MS SQL在企业中的应用。早期曾在多个Office技术社区担任版主,参与过多部Excel畅销书的编著工作。微博:@Office高端培训
陈国良,网名gouweicao78,微软全球最有价值专家(MVP),ExcelTip.net技术社区总版主,多个Office技术社区资深版主,从事公路、铁路工程建设管理十多年,精通Excel函数与公式,具有丰富的实战经验,参与过多部Excel畅销书的编著工作。微博:@Excel微力
荣胜军,网名rongjun,微软全球最有价值专家(MVP),ExcelTip.net技术社区总版主,网络工程师,长期从事建筑工程造价、工程管理工作,精通Excel函数与公式,具有丰富的实战经验,致力于专研Excel应用技术,提高工作效率
|
| 目錄:
|
第 1 章 公式基础知识
1.1 熟悉 Excel 的工作环境
1.2 公式基础概念
1.3 公式常用操作技巧
1.4 数组与数组公式
1.5 在公式中使用名称
1.6 练习与思考
第 2 章 逻辑判断
2.1 逻辑关系
2.2 多层判断
2.3 常用条件设置
2.4 练习与思考
第 3 章 数据汇总
3.1 汇总求和
3.2 数据计数
3.3 极值均值
3.4 频率分布
3.5 排名排序
3.6 练习与思考
第 4 章 查找与引用
4.1 查询定位
4.2 超级链接
4.3 筛选重复
4.4 Web 查询
第 5 章 文本处理
5.1 截取与连接
5.2 查找与替换
5.3 比较与转换
5.4 数字变幻
5.5 练习与思考
第 6 章 日期与时间处理
6.1 日期推算
6.2 时间计算
6.3 星期与工作日
6.4 练习与思考
第 7 章 其他计算
7.1 获取信息
7.2 数值舍入
7.3 数学计算
7.4 随机计算
7.5 财务金融
7.6 练习与思考
第 8 章 循环引用
8.1 循环引用现象与迭代计算原理
8.2 应用案例详解
8.3 练习与思考
第 9 章 函数与其他功能组合应用
9.1 数据验证与条件格式
9.2 数据透视与图表应用
9.3 数据库函数与高级筛选
9.4 模拟运算表妙用
9.5 单变量求解与规划求解
9.6 宏表函数应用案例
9.7 练习与思考
第 10 章 综合应用实战
10.1 职工信息管理系统设计
10.2 公司收发文管理系统设计
10.3 工资表设计
附录 A Excel 2013 规范与限制
|
| 內容試閱:
|
1.1 熟悉 Excel 的工作环境
本节主要解答 Excel 2013 的操作界面和常用技巧方面的问题,帮助读者快速熟悉工作环境,掌握使用函数与公式所需的基本技能。
疑难 1 如何减小功能区所占屏幕空间与 Excel 2003 版相比,自 Excel 2007 版采用功能区以来界面变化较大而 Excel 2013 屏幕上方的功能区所占据的空间较大,可见的表格区域小,特别是使用分辨率较低的计算机的用户在查阅表格内容时较为不便,如何减小其所占用的屏幕空间?
解决方案
将功能区收起,只显示选项卡或设置自动隐藏功能区。
操作方法
以下 5 种方法可以将功能区最小化:
方法 1 按【Ctrl+F1】组合键。
方法 2 双击当前选项卡标签。
方法 3 单击功能区右下角的“折叠功能区”按钮。
方法 4 用鼠标右键单击功能区,在弹出的快捷菜单中选择“折叠功能区”命令。
方法 5 单击窗口右上角的“功能区显示选项”→“显示选项卡”按钮。
使用上述 5 种方法可将功能区折叠,仅显示选项卡,通过单击任意选项卡可以显示其相应的内容,当用鼠标激活工作表区域时,功能区又将自动折叠。其中方法 1、方法 2、方法 5 同样可以用于恢复功能区命令的显示。此外,使用方法 5 还可以选择“自动隐藏功能区”命令全屏显示表格。
Excel 2013 的窗口主要分为:标题栏、功能区、编辑栏、工作表区域和状态栏几个部分。
(1)标题栏:居中显示工作簿名称;左侧为快速访问工具栏,提供用户常用的保存、撤销、重做、打印预览等命令按钮。快速访问工具栏也可以在功能区下方显示。
(2)功能区:主要由文件、开始、插入、页面布局、公式、数据、审阅、视图、开发工具等选项卡组成,用户还可以通过单击“文件”→“选项”→“自定义功能区”命令,或者用鼠标右键单击功能区,在弹出的快捷菜单中选择“自定义功能区”命令来创建新的选项卡。每个选项卡根据功能分为若干个“组” ,例如“开始”选项卡中有“剪贴板” 、 “字体” 、 “对齐方式” 、“数字” 、 “样式” 、 “单元格” 、 “编辑”等组。
(3)编辑栏:位于功能区下方,用于显示、编辑单元格中的内容;左侧为名称框,用于显示或定义选定区域的名称。
(4)工作表区域:由行标题、列标题、单元格、导航按钮、工作表标签、水平滚动条和垂直滚动条等组成。
(5)状态栏:显示单元格模式、录制宏、统计信息等,右侧为视图模式切换按钮和显示比例调节滑块。
疑难2 如何不用设置公式实现统计结果预览
在阅读报表或检验数据时,经常需要临时性地对单元格数值进行一些求和、最大值最小值、均值等简单的统计,Excel 2013能否提供方便快捷的计算功能吗?
解决方案
设置Excel 2013的状态栏,查看相关统计信息。
操作方法
设置Excel 2013状态栏
步骤1 用鼠标右键单击状态栏,在弹出的快捷菜单中勾选“平均值”、“计数”、“数值计数”、“最小值”、“最大值”、“求和”等选项。
步骤2 选中表格中B2:B8区域,状态栏将显示该区域的上述统计信息,用户可以通过鼠标选择实现不同区域统计结果的预览,而无须设置任何公式。
其中,“计数”选项统计的是所选区域中非空单元格的个数,“数值计数”只统计含有数值的单元格个数。
疑难3 如何在一个工作簿中管理多张表格
在统计和管理数据时,经常需要按月收集或提供数据,如果将一年的数据按月分成12个工作簿来管理,则对其操作和统计都较为不便,如何才能实现在一个工作簿中管理全年各个月份的表格数据呢?
解决方案
了解Excel的对象模型,使用工作簿管理多个表格。
操作方法
步骤1 启动Excel 2013以后,默认建立一个名为“工作簿1”的文件,其中包含名为Sheet1、Sheet2、Sheet3的3个工作表。
步骤2 双击工作表标签,或右键单击工作表标签,在弹出的快捷菜单中选择“重命名”命令,即可将“Sheet1”等默认工作表名改为“1月”、“2月”等。
步骤3 单击工作表标签右侧的“新工作表”按钮,或按【Shift+F11】组合键,即可插入一个新的工作表。
步骤4 单击“文件”→“另存为”命令,将工作簿另存为“销售数据”。
重复步骤2、步骤3,建立多个工作表并重命名为不同月份,最后在表中输入相应的数据。
知识扩展
理解工作簿、工作表和单元格之间的关系
Excel文件被称为“工作簿”(Workbook),它可以由多张工作表(WorkSheet)组成,在Excel 2013中每张工作表由1 048 576行×16 384列个单元格组成,比Excel 2003及早期版本的65 536行×256列个单元格扩大了许多,可以满足多数用户存储与分析数据的需求。
工作簿可以理解为一本账簿,每个工作表是账簿中的一页,并且其可以填写的表格区域要比实际的账簿大得多。
默认的新建工作簿包含3张工作表,单击“文件”→“选项”→“常规”命令,在“新建工作簿时”区域设置“包含的工作表数”,可以为1~255的整数。超过255张工作表时可以使用“新工作表”按钮建立新的工作表,一个工作簿可以包含的工作表数仅受计算机内存限制。
疑难4 为什么表格列标题显示的是数字而不是字母
为什么打开Excel之后,列标题显示的是数字1、2、3而不是字母A、B、C?如何才能恢复列标题用字母显示?
解决方案
取消“R1C1”引用样式的选项设置。
操作方法
设置R1C1引用样式
步骤1 单击“文件”→“选项”→“公式”命令。
步骤2 在“使用公式”区域取消勾选“R1C1引用样式”复选框,单击“确定”按钮。
知识扩展
A1引用样式和R1C1引用样式
单元格是组成工作表的最小元素,在Excel中用“地址”来表示每一个单元格,并且可以通过使用这种“地址”来引用单元格中的数据。即:以左上角单元格为坐标原点,沿水平方向向右延伸为“行”,沿垂直方向向下延伸为“列”,根据表示方法不同,引用分为A1引用样式和R1C1引用样式。
A1引用样式是使用列标为字母与行号为数字来表示单元格地址的。例如C3单元格表示C列与第3行交叉处的单元格。
R1C1引用样式是使用字母R(Row,即“行”的单词缩写)与数字来表示第几行,使用字母C(Column,即“列”的单词缩写)与数字来表示第几列的,例如R4C3单元格表示的是第4行与第3列交叉处的单元格,即C4单元格;R3C4表示的是第3行与第4列交叉处的单元格,即D3单元格。
疑难5 如何根据开头字母的提示快速输入函数名称
Excel 2013的内置函数有数百个,对于初学者来说,记函数名是一件很令人头疼的事情,有时候会因为不小心输错函数名,比如将“SUBSTITUTE”输成“SUBTSTITUTE”等,从而得到#NAME?错误值。如何根据输入函数开头字母给出的提示实现快速输入函数名称?
解决方案
开启“公式记忆式键入”功能,实现边输入边查询函数的功能。
操作方法
开启“公式记忆式键入”功能的两种方法
方法1 如图1-8所示,单击“文件”→“选项”→“公式”命令,在“使用公式”区域中勾选“公式记忆式键入”复选框,单击“确定”按钮。
方法2 在输入或编辑公式时,按【Alt+↓】组合键,可以开启或关闭“公式记忆式键入”功能。
开启“公式记忆式键入”功能后,在单元格中输入“=I”,将自动显示以字母I开头的函数,如IF、IFERROR、IMABS等,并在函数的一旁显示函数功能的简要信息。随着继续输入字母的增多,列表范围逐步缩小,当输入“=if ”时,列表中只剩下IF、IFERROR和IFNA函数。用鼠标单击列表中的函数或按↑、↓方向键移动选择所需的函数,并按【Tab】键即可将函数输入到公式中。
此外,如果用户定义了名称,或者创建了“表格”,也可以使用此功能实现快速输入。相比Excel 2003及早期版本,公式记忆式键入功能帮助用户摆脱了记忆函数名称的苦恼,极大地提高了公式输入的效率和准确率。
……
|
|